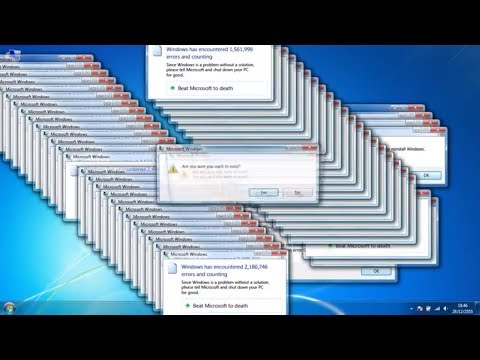
Բովանդակություն
- Ապահով մնացեք թարմացված գաղտնաբառով
- Ինչպե՞ս փոխել Chromebook գաղտնաբառ
- Առանց Chromebook- ի ձեր Chromebook գաղտնաբառը փոխելը
- Միացրեք երկու գործոնով նույնականացումը և պահպանեք պահուստային կոդերը
Ապահով մնացեք թարմացված գաղտնաբառով
Ձեր Chromebook գաղտնաբառը փոխելու համար հարկավոր է փոխել ձեր Google հաշվի գաղտնաբառը: Դա հնարավոր է իրականացնել ձեր Chromebook- ի միջոցով, կամ կարող եք օգտագործել ցանկացած այլ համակարգիչ, պլանշետ կամ հեռախոս, որը մուտք է գործել ձեր Google հաշիվ:
Եթե երկու գործոնով վավերացման հնարավորություն ունեք, համոզվեք, որ ձեր պահուստային կոդերը գրված են նախքան շարունակելը:
Ինչպե՞ս փոխել Chromebook գաղտնաբառ
Ձեր Chromebook գաղտնաբառը և ձեր Google գաղտնաբառը նույնն են. Դուք դրանք փոխում եք ճիշտ նույն կերպ, քանի որ միայն մեկ գաղտնաբառ եք օգտագործում ձեր բոլոր Google- ի ծառայությունները և սարքերը:
Քանի որ ձեր Chromebook գաղտնաբառը բառացիորեն ձեր Google գաղտնաբառն է, այն կարող եք փոխել ցանկացած սարքի և ցանկացած վեբ զննարկչի, այնքան ժամանակ, քանի դեռ մուտք եք գործել Google:
Սա կփոխի ձեր Google հաշվի գաղտնաբառը, և ոչ միայն ձեր Chromebook գաղտնաբառը: Հաջորդ անգամ, երբ դուք կփորձեք օգտագործել Google- ի ցանկացած այլ ծառայություն կամ սարք, ինչպիսին է YouTube- ը կամ Android հեռախոսը, ստիպված կլինեք մուտք գործել ՝ օգտագործելով ձեր նոր գաղտնաբառ:
Ահա, թե ինչպես փոխել ձեր Chromebook գաղտնաբառը ՝ օգտագործելով Chromebook- ը ՝
-
Գործարկել Chrome- ը:
Եթե դուք Chrome- ին եք դրել գործարկել սովորական կայք ՝ գործարկման համար, ապա ձեզ հարկավոր է ձեռքով շարժվել դեպի Google.com:

-
Ընտրեք ձեր պրոֆիլի նկարը վերին աջ անկյունում:

-
Ընտրեք Կառավարեք ձեր Google հաշիվը.

-
Ընտրեք Անվտանգություն.

-
Ոլորեք ներքև դեպի Մուտք գործեք Google Բաժին.

-
Ընտրեք Գաղտնաբառ.

-
Մուտքագրեք ձեր ընթացիկ գաղտնաբառը, ապա ընտրեք Հաջորդը.

-
Եթե հուշում է, մուտքագրեք ձեր երկու գործոնով վավերացման կոդ:
-
Մուտքագրեք ձեր նոր գաղտնաբառը, հաստատեք ձեր նոր գաղտնաբառը, ապա ընտրեք ՓՈԽԵԼ ԳԱՂՏՆԱԲԱՌԸ.

Առանց Chromebook- ի ձեր Chromebook գաղտնաբառը փոխելը
Քանի որ ձեր Chromebook գաղտնաբառը և Google գաղտնաբառը նույնն են, ձեր Google գաղտնաբառը ձեր Chromebook- ով այլ սարքով փոխելը նույնպես փոխում է ձեր Chromebook գաղտնաբառը: Սա կարող է հանգեցնել որոշ չնկատված հետևանքների
Երբ ձեր Chromebook- ն օգտագործում եք ձեր գաղտնաբառը փոխելու համար, Chromebook- ը ինքնաբերաբար համաժամեցվում է ձեր Google հաշվում: Նոր գաղտնաբառն անմիջապես ակտիվանում է, այնպես որ, եթե դուք անջատեք Chromebook- ը և կրկնօրինակեք այն, նոր գաղտնաբառ կաշխատի:
Եթե ձեր Chromebook- ն անջատված է, և ձեր Google հաշվի գաղտնաբառը այլ սարքով եք փոխում, գուցե հարկ լինի մուտք գործել հին գաղտնաբառ ՝ ձեր Chromebook մուտք գործելու համար: Մուտք գործելուց հետո Chromebook- ը համաժամեցվելու է ձեր Google հաշվի հետ, և նոր գաղտնաբառն ակտիվ կդառնա:
Եթե ձեր գաղտնաբառը փոխել եք այն պատճառով, որ մոռացել եք ձեր հին գաղտնաբառը, չեք կարողանա մուտք գործել: Եթե չեք կարողանում հիշել կամ գտնել ձեր հին գաղտնաբառը, ձեր Chromebook- ի օգտագործումը շարունակելու միակ միջոցը կարող է լինել այն լվացումը և վերադարձնել այն իր սկզբնական գործարանային պարամետրերին:
Ապագայում այս տեսակի իրադարձությունից տվյալների կորուստը կանխելու համար լավ է խուսափել ձեր Chromebook- ում կարևոր տվյալների պահպանումից և փոխարենը այն վերբեռնել Google Drive- ում:
Միացրեք երկու գործոնով նույնականացումը և պահպանեք պահուստային կոդերը
Երկու գործոնով նույնականացումը անվտանգության առանձնահատկություն է, որը կարող է կանխել որևէ մեկին առանց ձեր թույլտվության մուտք գործելու ձեր Chromebook կամ Google հաշիվ: Ձեր գաղտնաբառի կանոնավորաբար փոխելը հրաշալի միջոց է անվտանգ մնալու համար, բայց երկու գործոնով նույնականացման հնարավորություն տալը ձեր հաշիվը խստորեն փակում է:
Google- ի երկ գործոնով վավերացումը կոչվում է երկաստիճան հաստատում: Երբ այն միացնում եք, տրամադրում եք ձեր հեռախոսի համարը, այնուհետև Google- ը ձեզ է ուղարկում տեքստային հաղորդագրություն `յուրաքանչյուր անգամ նոր սարքի միջոցով մուտք ունենալով ձեր Google հաշիվ: Եթե ինչ-որ մեկը փորձի մուտք գործել առանց կոդի, չի կարողանա:
Ի լրումն երկքայլ հաստատման տեքստային հաղորդագրության տիպի, Google- ը նաև հնարավորություն է տալիս ձեր հեռախոսի վրա ազդանշան տեղադրել ՝ փորձերի նոր նշանը հաստատելու համար, իսկ ցանկության դեպքում կարող եք նաև օգտագործել Google վավերացման ծրագիրը:
-
Գործարկել Chrome- ը:

-
Ընտրեք ձեր պրոֆիլի նկարը վերին աջ անկյունում:

-
Ընտրեք Կառավարեք ձեր Google հաշիվը.

-
Ընտրեք Անվտանգություն.

-
Ոլորեք ներքև դեպի Մուտք գործեք Google Բաժին.

-
Ընտրեք 2-քայլ ստուգում.

-
Ոլորեք ներքև և ընտրեք Սկսել.

-
Մուտքագրեք ձեր գաղտնաբառը և ընտրեք Հաջորդը.

-
Ընտրեք սարքը ՝ Google- ի անվտանգության հուշումները ստանալու համար: Կամ կարող եք ընտրել մեկ այլ տարբերակ և կարգաբերել a Անվտանգության բանալին կամ ստացեք Տեքստային հաղորդագրություն կամ ձայնային զանգ.

-
Ընտրեք Այո ձեր ընտրած սարքից:
-
Կրկնօրինակեք ընտրանք `մուտքագրելով բջջային համարը կամ օգտագործելով պահուստային կոդ` ընտրելով Օգտագործեք կրկնօրինակի այլ տարբերակ.

-
Եթե որոշեցիք բջջային հեռախոս ուղարկել անմիջապես, Մուտքագրեք ծածկագիրը և ընտրել Հաջորդը.

-
Ընտրեք Միացնել գործընթացը ավարտելու համար:

Եթե դուք երկուսը միացնում եք պահեստային ծածկագրերը, շատ կարևոր է դրանք գրել կամ տպել: Սրանք ծածկագրեր են, որոնք կարող եք օգտագործել տեքստային հաղորդագրությունների համակարգը շրջանցելու համար, ձեր հեռախոսը մուտքի կորցնելու դեպքում, այնպես որ դրանք անվտանգ վայրում պահելը շատ կարևոր է:

Յուրաքանչյուր ծածկագիր կարող է օգտագործվել միայն մեկ անգամ:
Կրկնօրինակման կոդերը հատկապես կարևոր են, եթե դուք օգտագործում եք Project Fi- ը որպես բջջային մատակարար: Քանի որ Project Fi հեռախոսները չեն աշխատում, քանի դեռ չեք մուտք գործել ձեր Google հաշիվ, դուք չեք կարողանա մուտք գործել և տեղադրել փոխարինող հեռախոս, եթե ձեր հին հեռախոսը կորած կամ կոտրված է, և դուք չունեք պահուստային կոդեր ստանալու համար: 2-գործոնով հաստատման գործընթացի շուրջ:

