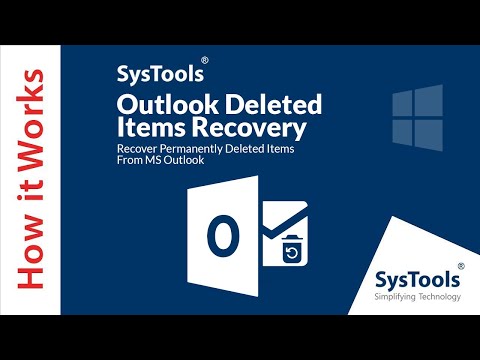
Բովանդակություն
- Պահպանեք հաղորդագրությունները ձեր կոշտ սկավառակին, Gmail- ին կամ նույնիսկ Excel- ին
- Outlook- ից նամակներ արտահանելուց հետո
- Արտահանեք էլ. Փոստ PST ֆայլ
- Արտահանեք էլ-նամակներ OLM ֆայլ Mac- ի Outlook- ում
- Outlook 2016-ի համար Mac- ի համար
- Outlook 2011-ի համար Mac- ի համար
- Արտահանեք և կրկնօրինակեք էլփոստերը Outlook- ից Gmail
- Outlook- ի էլ. Նամակներ արտահանեք Microsoft Excel
Պահպանեք հաղորդագրությունները ձեր կոշտ սկավառակին, Gmail- ին կամ նույնիսկ Excel- ին
վերանայվել է
Outlook- ից նամակներ արտահանելուց հետո
Outlook- ի էլ-նամակներ արտահանելուց հետո ֆայլը պահեք արտաքին կոշտ սկավառակով կամ կրկնօրինակեք դրանք մեկ այլ էլփոստի դիմում: Ձեր ձեռնարկած քայլերը կախված են այն բանից, թե Outlook- ի որ տարբերակից եք ուզում նամակներ արտահանել և ինչ եք ուզում անել ֆայլի հետ ավարտվելուն պես:
Արտահանեք էլ. Փոստ PST ֆայլ
Outlook .pst ֆայլը պահեստավորման անհատական ֆայլ է, որը պարունակում է այնպիսի իրեր, ինչպիսիք են ձեր էլ.փոստերը, հասցեների գրքը, ստորագրությունները և այլն: Կարող եք կրկնօրինակել .pst ֆայլը և այն փոխանցել Outlook- ին այլ համակարգչի, Outlook- ի կամ այլ օպերացիոն համակարգի մեկ այլ տարբերակի:
-
Բացեք Outlook- ը, ապա անցեք դեպի Ֆայլ էջանշանը և ընտրեք Տեղեկատվություն.

-
Ընտրեք Հաշվի կարգավորումները > Հաշվի կարգավորումները.

-
Մեջ Հաշվի կարգավորումները երկխոսության տուփ, անցեք դեպի Տվյալներ էջանշանը կամ Տվյալների ֆայլեր ներդիր, ընտրեք ֆայլի անունը կամ հաշվի անունը, ապա ընտրեք Բացեք թղթապանակի տեղադրությունը կամ Բացեք ֆայլի գտնվելու վայրը.

-
Windows File Explorer- ում պատճենեք .pst- ը ձեր համակարգչի ցանկացած վայրում կամ շարժական պահեստային միջոցներից, օրինակ `ֆլեշ կրիչ:
Արտահանեք էլ-նամակներ OLM ֆայլ Mac- ի Outlook- ում
Outlook- ի համար Mac- ում արտահանեք էլփոստի հաշվի հաղորդագրությունները `որպես .olm ֆայլ, որը նաև պահեստային ֆայլ է, որը պարունակում է այնպիսի իրեր, ինչպիսիք են էլ.փոստերը, կոնտակտները և օրացուցային կետերը:
Outlook 2016-ի համար Mac- ի համար
-
Գնալ դեպի Գործիքներ էջանշանը և ընտրեք Արտահանում.

-
Մեջ Արտահանել արխիվային ֆայլ (.olm) երկխոսության տուփ, ընտրեք Փոստ տուփը, ապա ընտրեք Շարունակել.

-
Մեջ Պահպանել արխիվային ֆայլը (.olm), ինչպես երկխոսության տուփ, ընտրեք Ներլցումներ, ապա ընտրեք Խնայել.

-
Outlook- ը սկսում է ֆայլը արտահանել:

-
Երբ Արտահանումն ավարտված է հաղորդագրությունը հայտնվում է, ընտրեք Ավարտել դուրս գալ:
Outlook 2011-ի համար Mac- ի համար
-
Գնալ դեպի Ֆայլ ընտրացանկից և ընտրիր Արտահանում.
-
Ընտրեք Outlook for Mac տվյալների ֆայլ.

-
Ընտրեք Հետևյալ տեսակների իրերը, ապա ընտրեք Փոստ տուփ
-
Ընտրեք աջ սլաքը շարունակել.
-
Ընտրեք այն վայրը, որտեղ ցանկանում եք պահպանել ֆայլը: Outlook- ը կսկսի արտահանումը:

-
Երբ Արտահանումն ավարտված է հաղորդագրությունը հայտնվում է, ընտրեք Ավարտել կամ Կատարած դուրս գալ:
Արտահանեք և կրկնօրինակեք էլփոստերը Outlook- ից Gmail
Կարող եք Outlook- ի էլփոստի հաղորդագրություններ արտահանել ձեր Gmail հաշիվ ՝ ապահովելով կրկնօրինակի աղբյուր, ինչպես նաև ցանկացած հին վայրից ձեր հին էլ. Հնարքն է ավելացնել ձեր Gmail հաշիվը Outlook- ում, այնուհետև թղթապանակները պատճենել և տեղադրեք:
-
Ստեղծեք ձեր Gmail հաշիվը Outlook- ում:
-
Բացեք Outlook- ը և ընտրեք այն թղթապանակը, որը պարունակում է էլփոստի հաղորդագրությունները, որոնք ցանկանում եք արտահանել Gmail, ինչպիսիք են ձեր մուտքի արկղը կամ պահպանված էլ.

-
Մամուլ Ctrl+Ա թղթապանակում ընտրելու բոլոր էլ. Կամ սեղմեք և պահեք Ctrl մինչ ընտրում եք յուրաքանչյուր անհատական էլփոստ, որը ցանկանում եք ուղարկել Gmail:

-
Նշված էլ. Փոստի վրա սեղմեք աջ և կտտացրեք ցանկացած վայրում Տեղափոխել, ապա ընտրեք Այլ թղթապանակ.

-
Մեջ Տեղափոխել իրերը երկխոսության տուփ, ընտրեք ձեր Gmail հաշիվը, ապա ընտրեք այն թղթապանակը, որի վրա ուզում եք արտահանել ձեր էլ. Կամ ընտրեք Նոր ձեր Gmail հաշվում նոր թղթապանակ ստեղծելու համար:

-
Ընտրեք լավ ընտրված էլ-նամակները տեղափոխելու համար:
Outlook- ի էլ. Նամակներ արտահանեք Microsoft Excel
Outlook- ի էլ-նամակներ արտահանելու ևս մեկ տարբերակ `դրանք ուղարկել Excel- ի աշխատանքային թերթ: Սա ստեղծում է աղյուսակ `սյունակներով, ինչպիսիք են Առարկան, մարմինը, էլփոստից և այլն: Մինչ դուք կարող եք ձեր Outlook կոնտակտները արտահանել Outlook for Mac- ի CSV ֆայլ, այս տարբերակը հասանելի չէ էլեկտրոնային հաղորդագրությունների համար:
-
Գնալ Ֆայլ և ընտրել Բացել և արտահանում. Outlook 2010-ում ընտրեք Ֆայլ > Բացեք.

-
Ընտրեք Ներմուծման արտահանման.

-
Ընտրեք Արտահանել ֆայլ, ապա ընտրեք Հաջորդը.

-
Ընտրեք Microsoft Excel- ը կամ Ստորակետերով առանձնացված արժեքներ, ապա ընտրեք Հաջորդը.

-
Ընտրեք էլփոստի թղթապանակը, որից ուզում եք հաղորդագրություններ արտահանել, ապա ընտրեք Հաջորդը.

-
Զննեք այն թղթապանակը, որտեղ ցանկանում եք պահպանել արտահանվող էլ-նամակները:

-
Մուտքագրեք արտահանվող ֆայլի անուն և ընտրեք լավ.
-
Ընտրեք Հաջորդը, ապա ընտրեք Ավարտել.

-
Գործընթացն ավարտվելուն պես `նոր Excel ֆայլը հասանելի է ձեզ համար:

